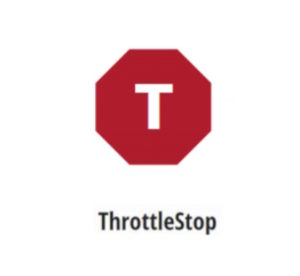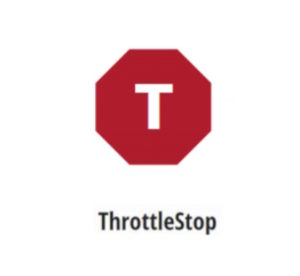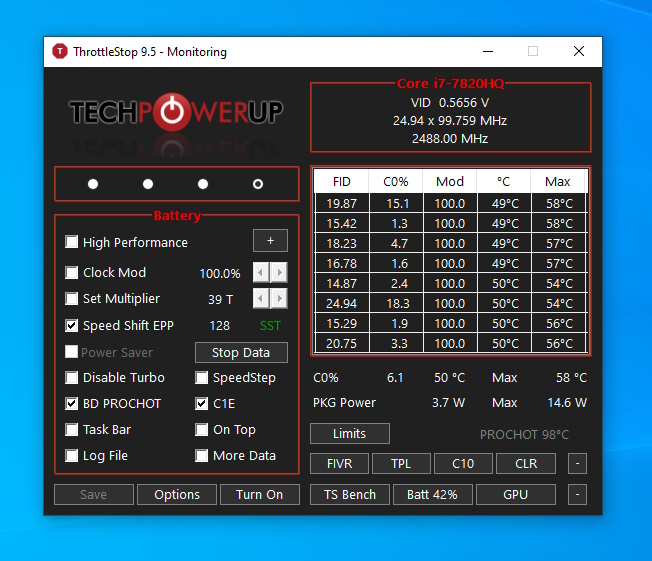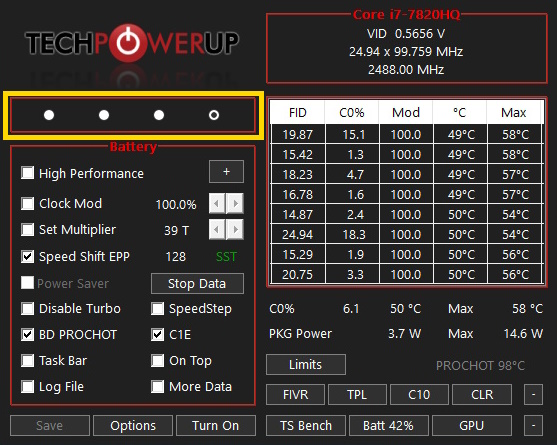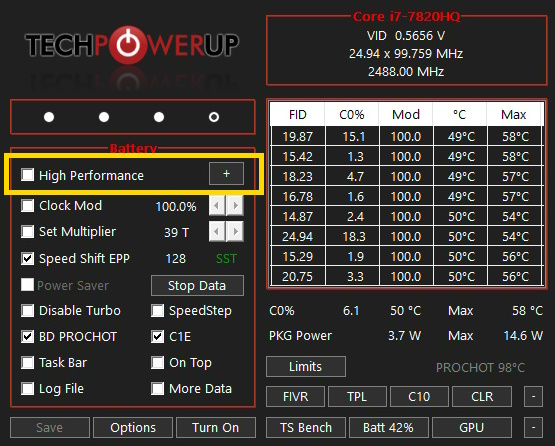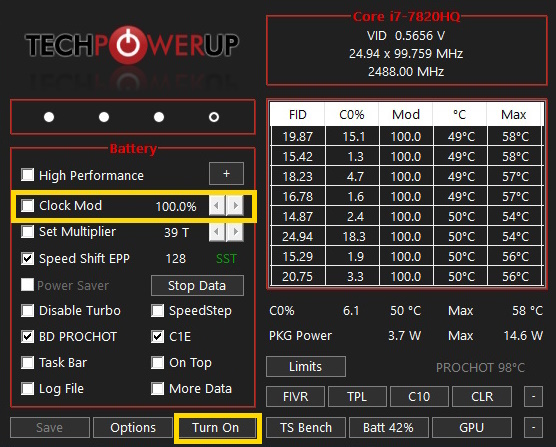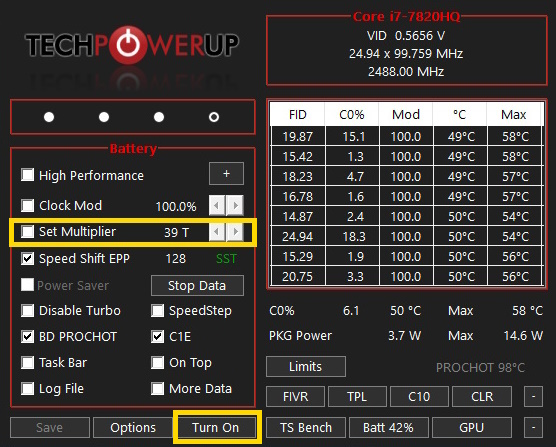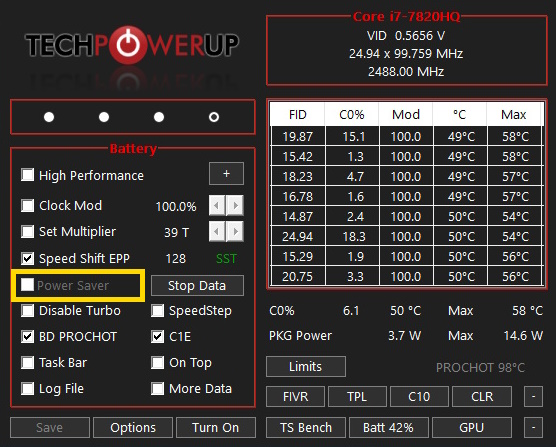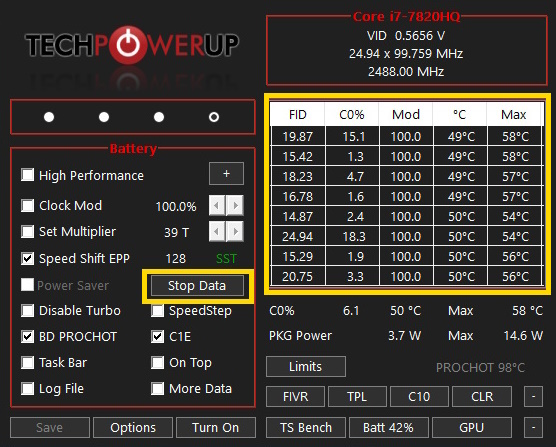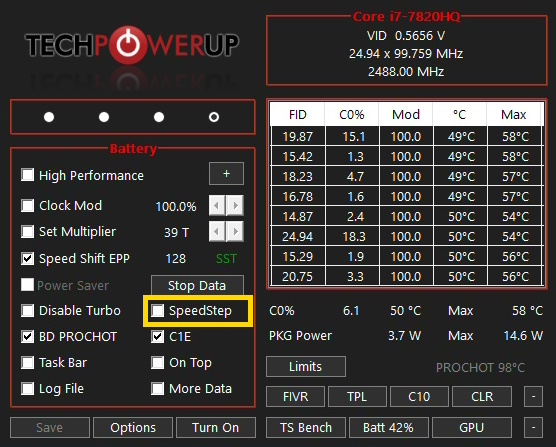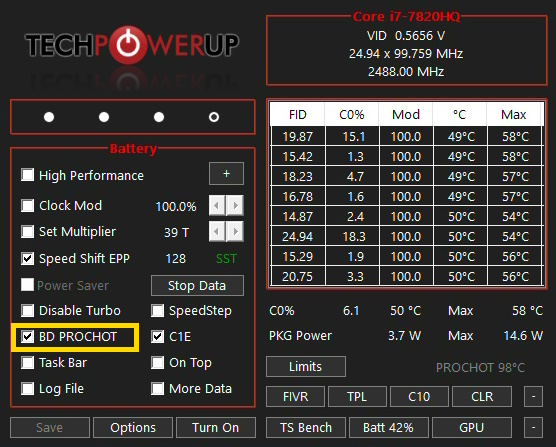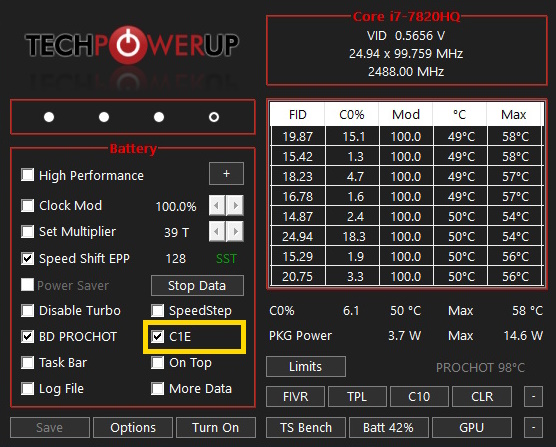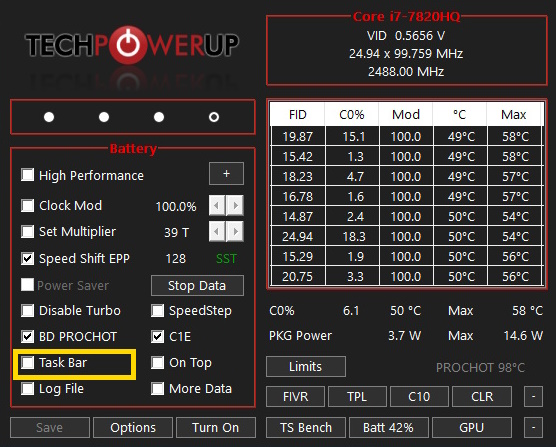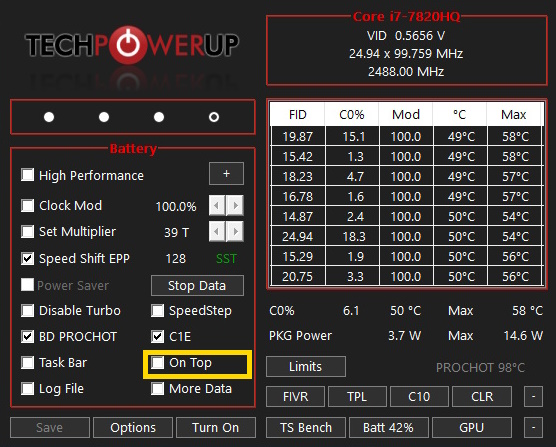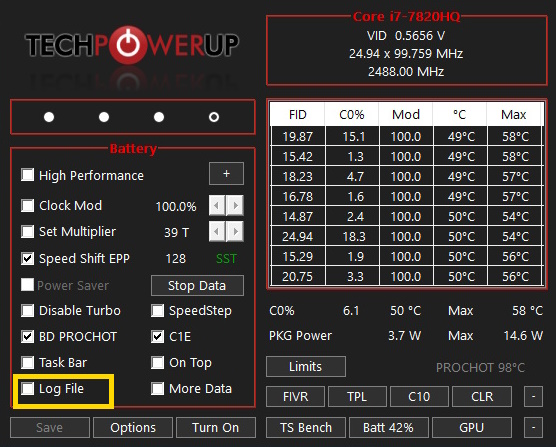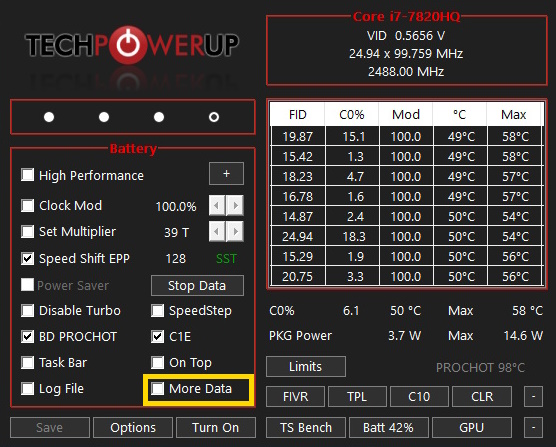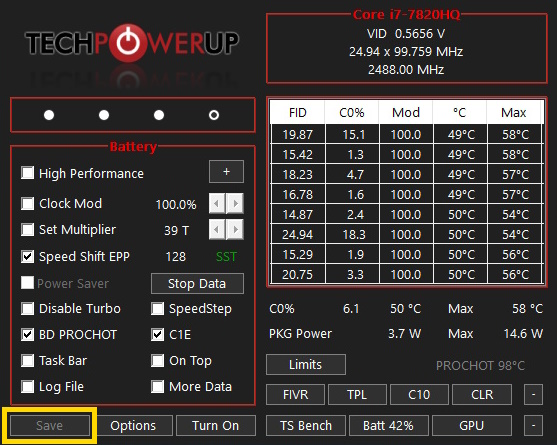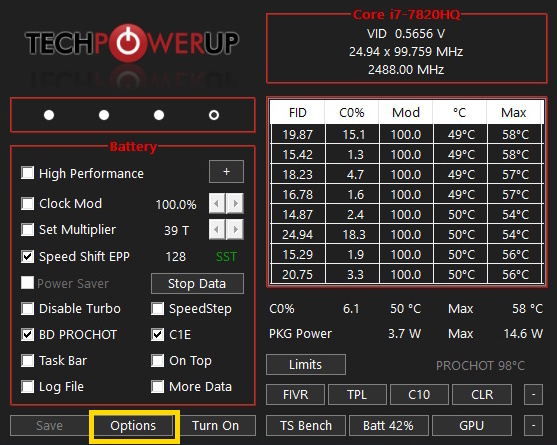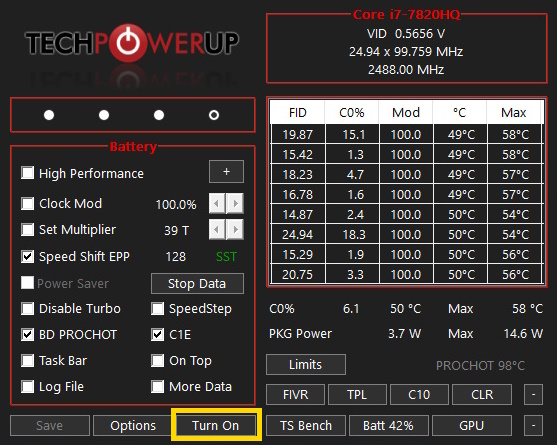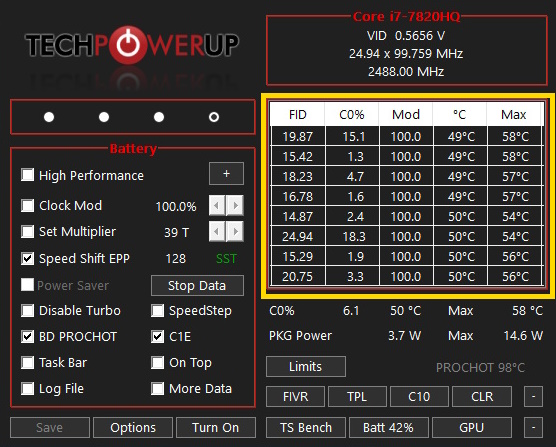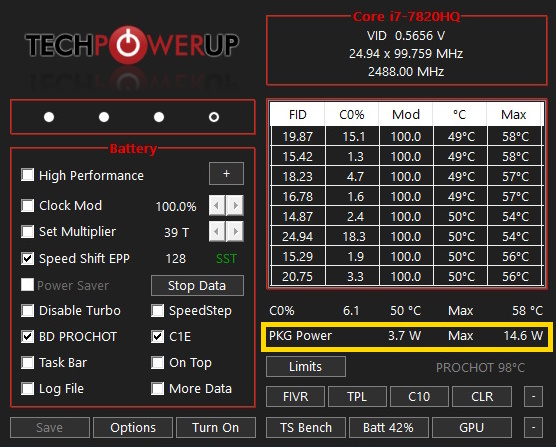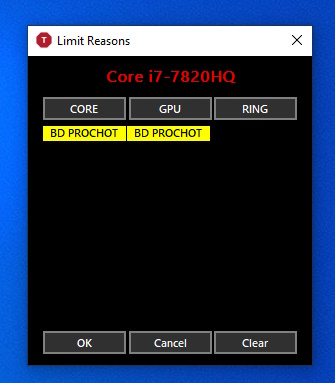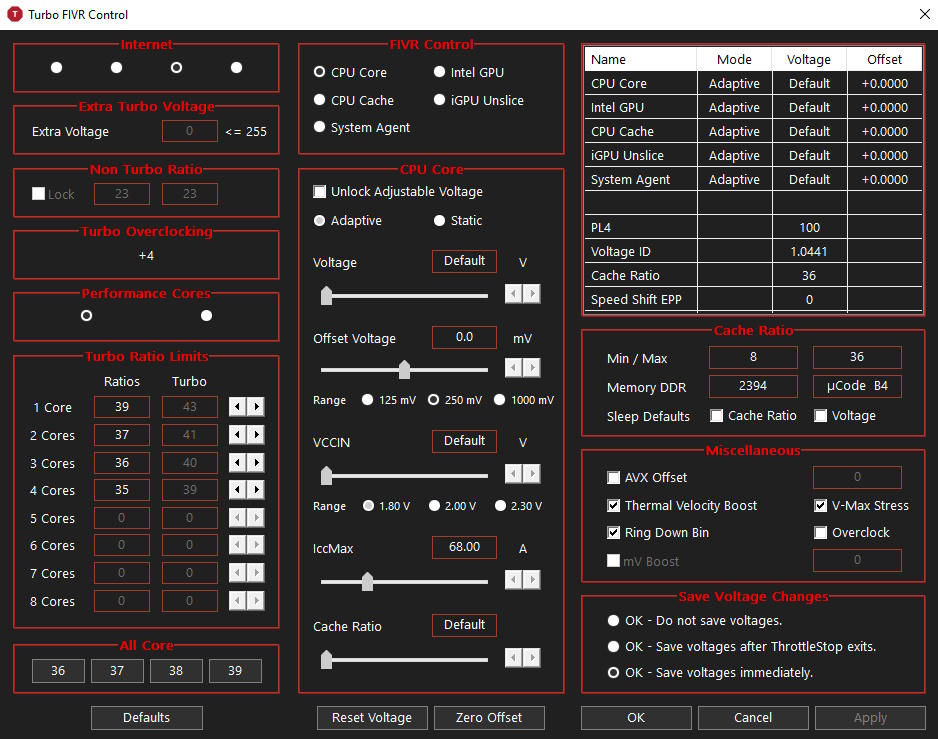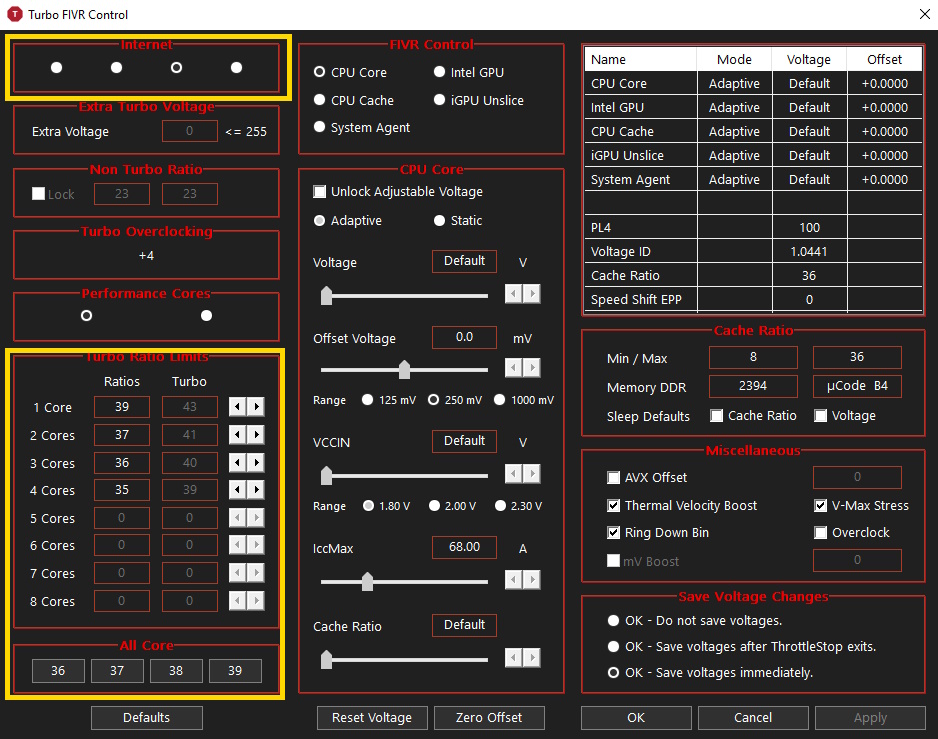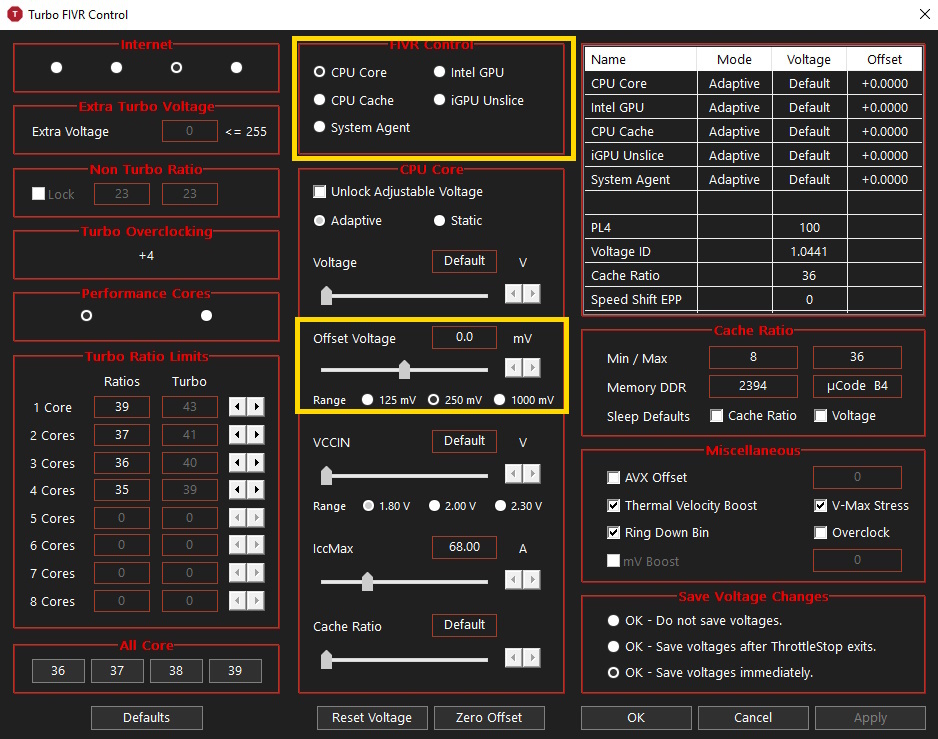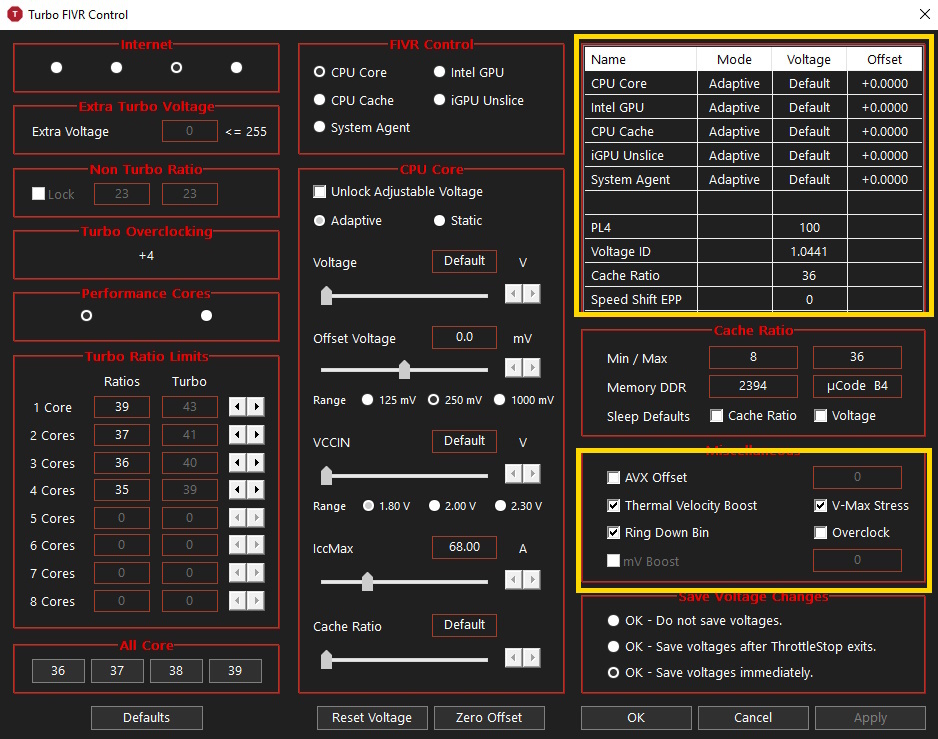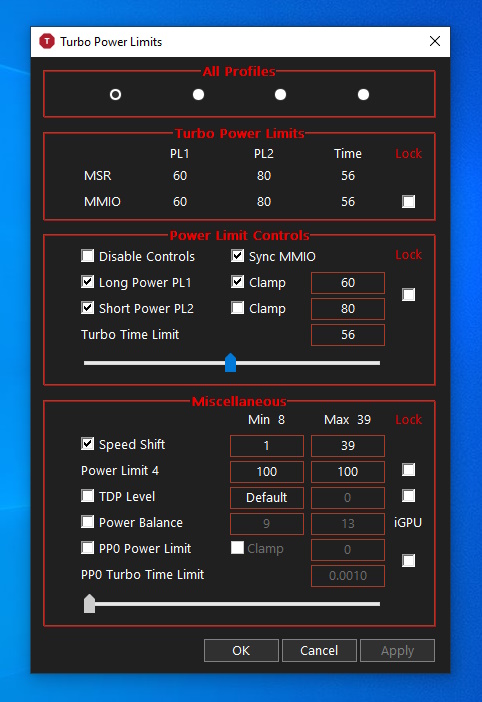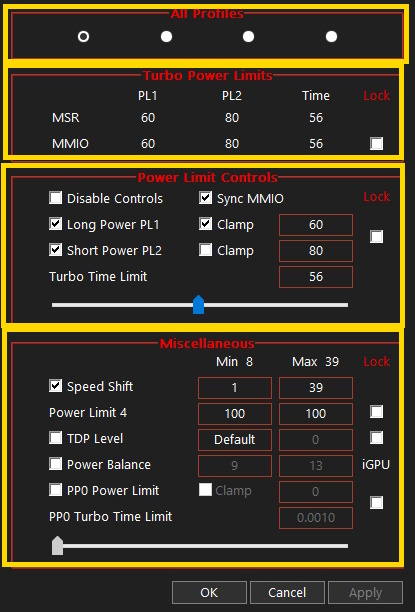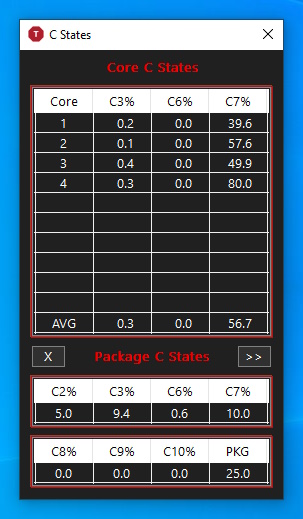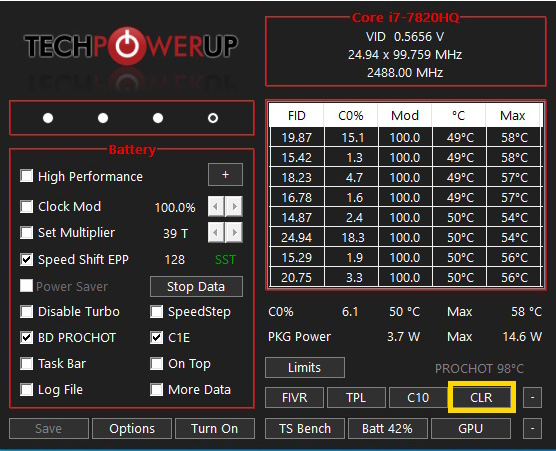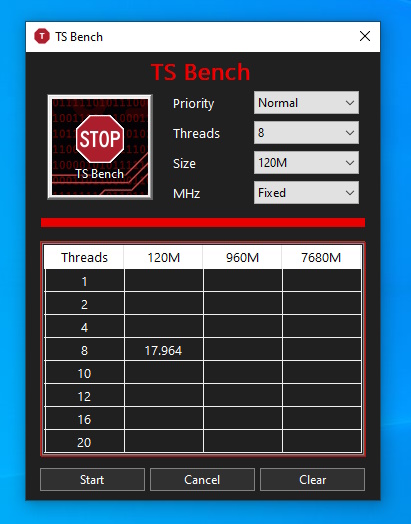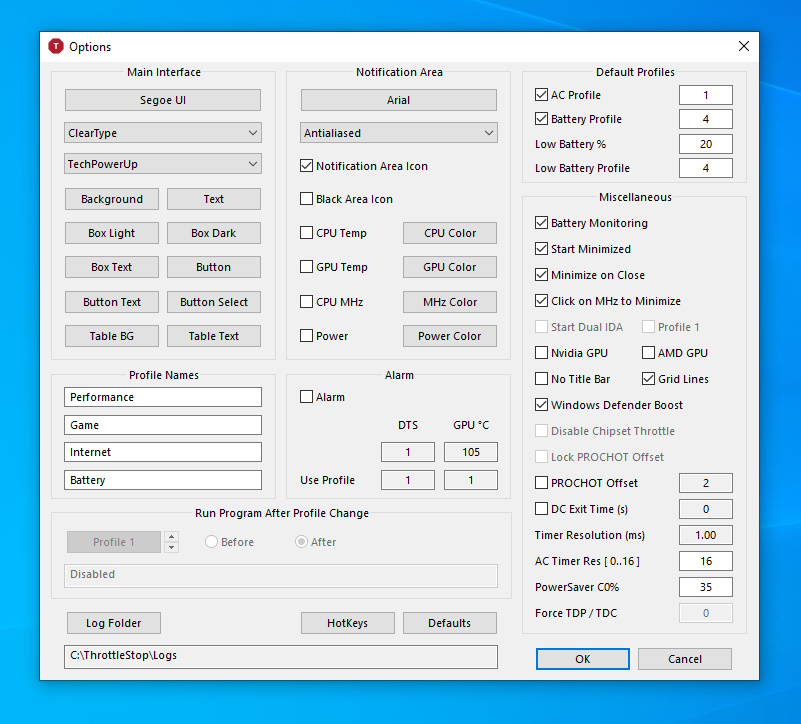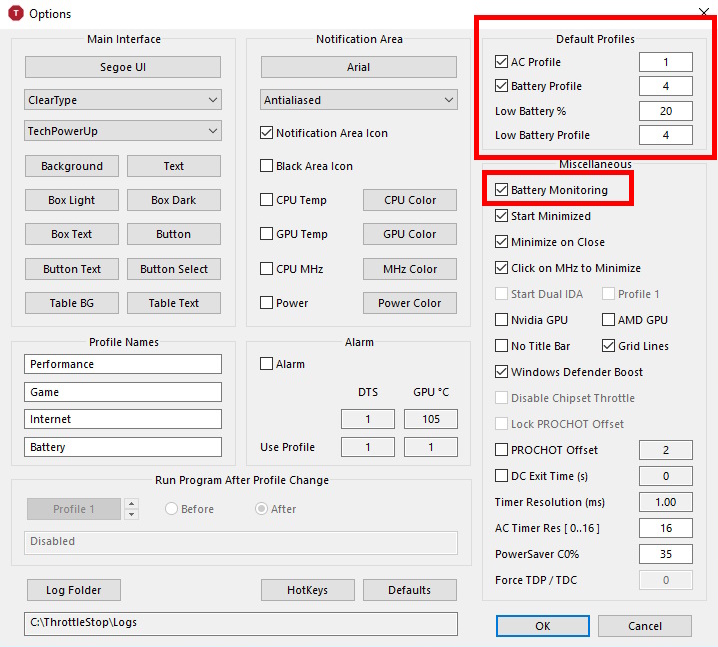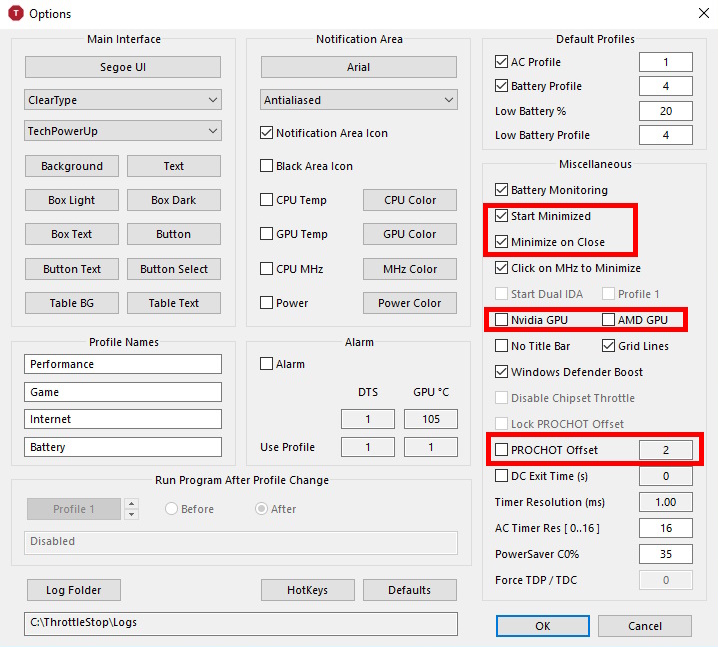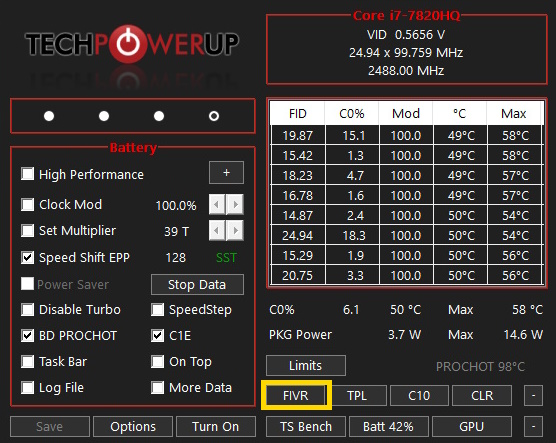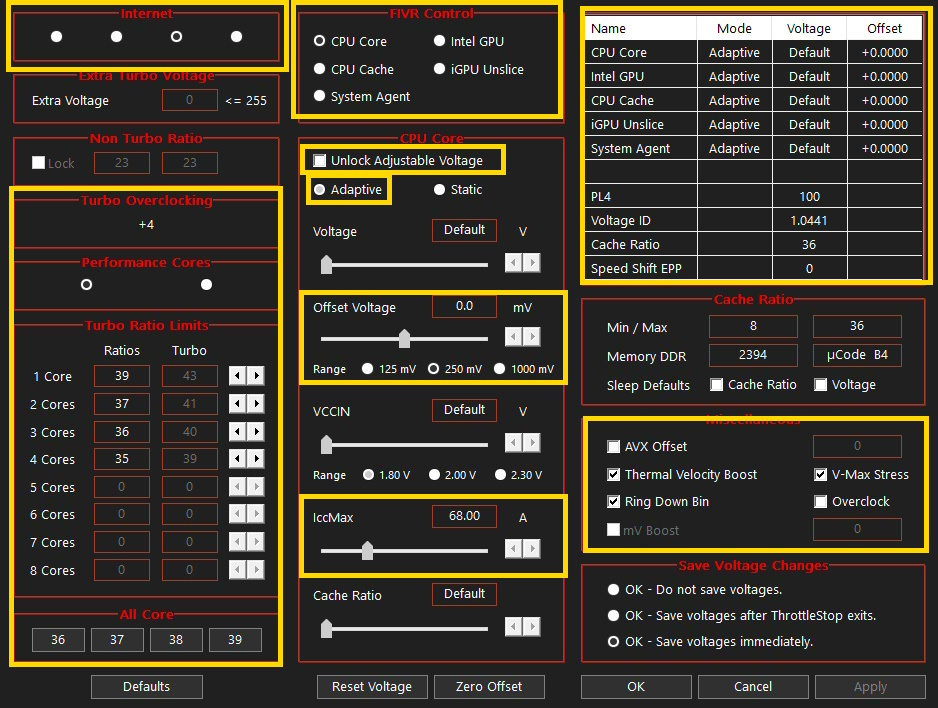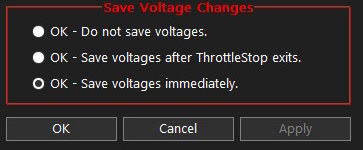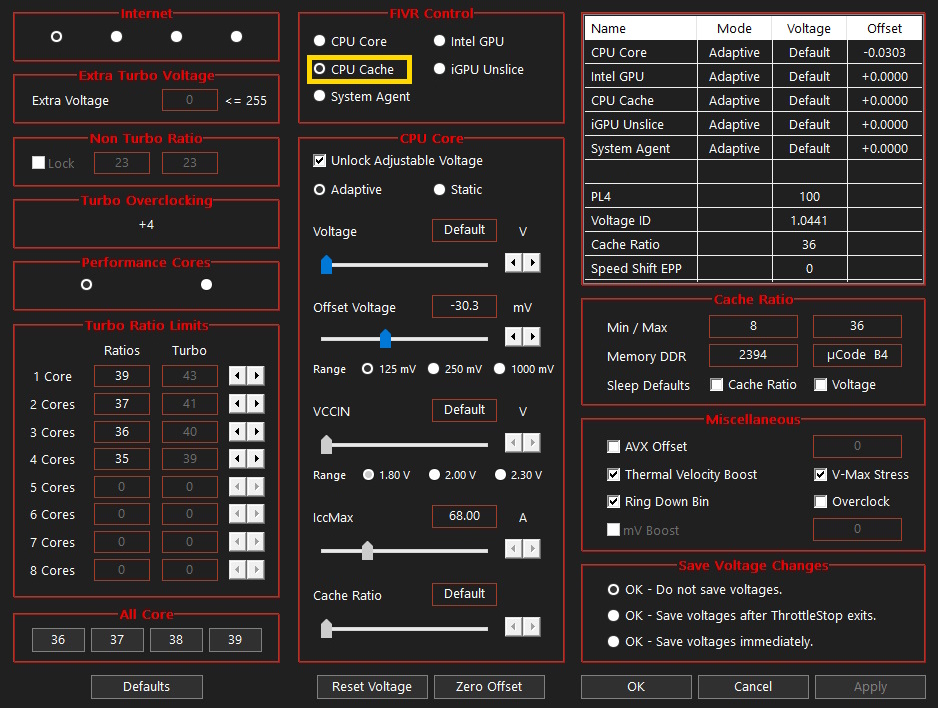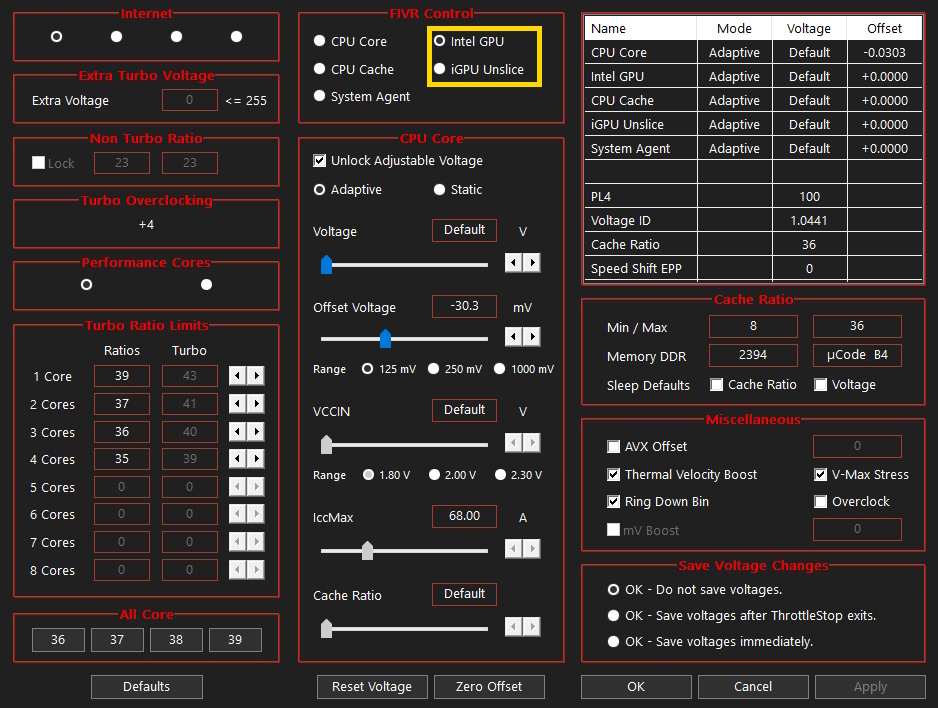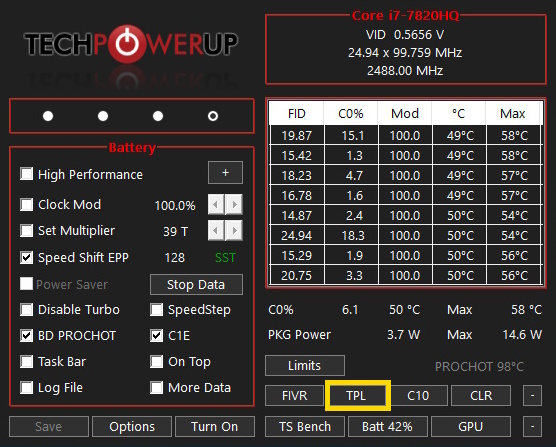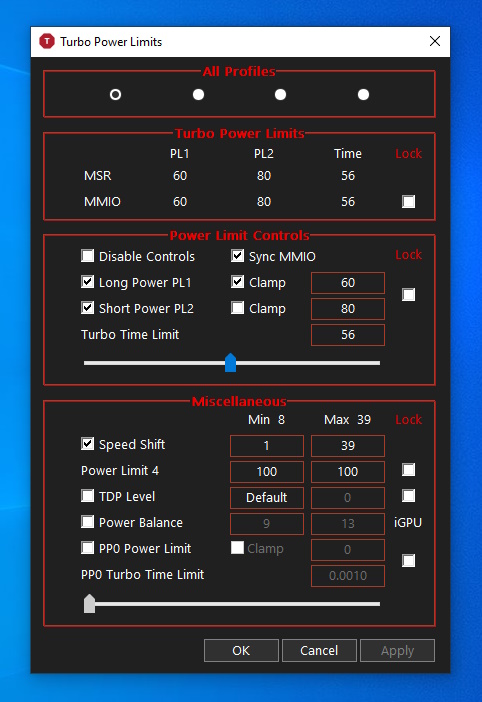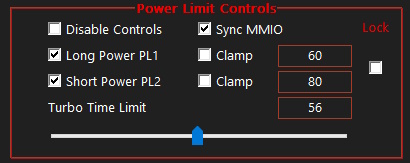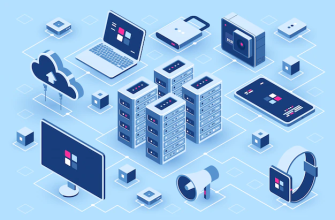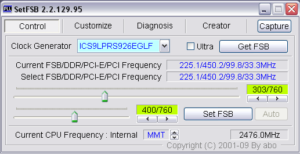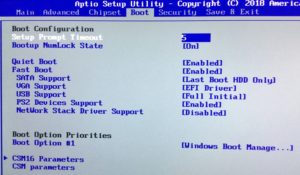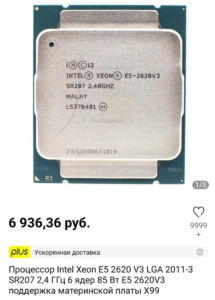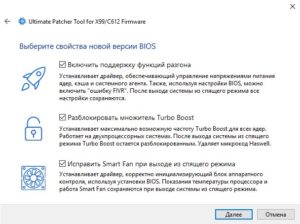Throttlestop — небольшая, но очень полезная утилита, с помощью которой можно регулировать вольтаж компонентов процессора, редактировать лимиты энергопотребления, отслеживать и устранять причины падения производительности. Программа особенно актуальна для ноутбуков, так как может заметно уменьшить нагрев процессора, предотвратить троттлинг и увеличить время жизни от батареи. Можно использовать Throttlestop и на ПК для андервольтинга и тонкой настройки производительности.
Создатель утилиты — Kevin “UncleWebb” Glynn. Скачать Throttlestop можно с
официальной страницы
на портале techpowerup. Версию 9.5 (последнюю актуальную на момент написания этого материала) можно скачать прямо здесь.
- Системные требования
- Установка и первый запуск
- Интерфейс и настройки Throttlestop
- Основное окно
- Левая часть
- Правая часть
- Limits
- Модуль FIVR
- Модуль TPL
- C10
- CLR
- TS Bench
- Options
- Как выполнить андервольт (понижение напряжения) через ThrottleStop
- Андервольт ядер (CPU Core)
- Андервольт кэша (CPU Cache)
- Андервольт видеоядра
- Как снизить нагрев или увеличить производительность через редактирование повер-лимитов
- Как ещё можно ограничить тепловыделение
- Как добавить Throttlestop в автозагрузку
Системные требования
Программа работает с Windows 7, 8, 10 и 11.
Утилита поддерживает только процессоры Intel. Версия 9.5 совместима с большинством мобильных и десктопных моделей начиная с Core2Duo и вплоть до Core i 12 поколения (Adler Lake). Большая часть функционала будет работать и на 13 поколении (Raptor Lake).
Установка и первый запуск
Если до ThrottleStop вы пользовались Intel XTU, то для корректной работы его нужно удалить и перезагрузить систему. Также работе программы могут помешать различные системные утилиты от производителей ноутбуков, позволяющие регулировать параметры электропитания и производительности (Asus Armoury crate и подобные).
Могут возникнуть проблемы и при включенной виртуализации. Отключить её можно как в bios, так и в Windows. О том, как отключить данный функционал в Win11 можно узнать
здесь
.
Распаковываем архив с программой в удобное нам место и запускаем ThrottleStop.exe
Программа выдаст нам предупреждение, прочитав которое, нужно нажать ОК, после чего откроется основной экран утилиты.
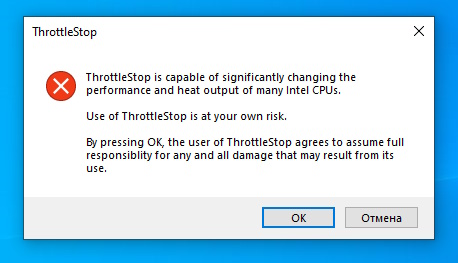
Несмотря на то, что пока еще никому не удавалось испортить оборудование с помощью ThrottleStop, всё же стоит понимать, что вся ответственность за возможные последствия лежит исключительно на Вас.
Если программа сообщает, что не может быть запущена, поскольку файл с именем «MFC120u.dll» не найден — установите
Visual C++ 2013 Redistributable Package
.
Интерфейс и настройки Throttlestop
Под спойлером — подробное описание интерфейса и настроек программы.
Важно помнить, что все настройки, которые вы видите в ThrottleStop, изначально соответствуют настройкам по умолчанию, которые производитель установил для вашего процессора.
Если вы когда-нибудь захотите вернуться к своим первоначальным настройкам для устранения неполадок или в целях сравнительного анализа, просто перейдите в папку ThrottleStop, найдите файл «ThrottleStop.ini», переименуйте или удалите его, а затем выключите компьютер. Это очистит любые настройки или регистры, установленные программой.
Как выполнить андервольт (понижение напряжения) через ThrottleStop
Для андервольта используется модуль FIVR, первым делом стоит проверить, что сама возможность андервольта доступна для вашей системы.
FIVR появился в процессорах Intel начиная с 4 поколения (Haswell). Если у вас более старый CPU — данный модуль может быть недоступен.
Андервольтинг доступен не для всех поколений CPU. Какие-то процессоры в принципе не поддерживают андервольт средствами ThrottleStop, а для некоторых моделей Intel запретила такую возможность.
Функционал может быть недоступен с мобильными процессорами 10 поколения и выше. Андервольт заблокирован из-за уязвимости
Plundervolt
(По словам самой Intel, ей подвержены все настольные и мобильные процессоры Core, начиная с 6 поколения и выше, а также серии Core X и серверные Xeon E).Для процессоров старее 10 поколения возможность андерволтинга может быть заблокирована в версиях биос, вышедших в 2020 году и более новых. В большинстве случаев вернуть доступ к функционалу можно установив более версию BIOS от 2019 года.
Если андервольт недоступен или просто не хочется возиться с даунгрейдом прошивки — снизить потребление энергии и нагрев можно через редактирование лимитов энергопотребления в модуле TPL.
Итак, нажимаем на кнопку «FIVR» в главном окне программы, после чего открывается окно с дальнейшими настройками.
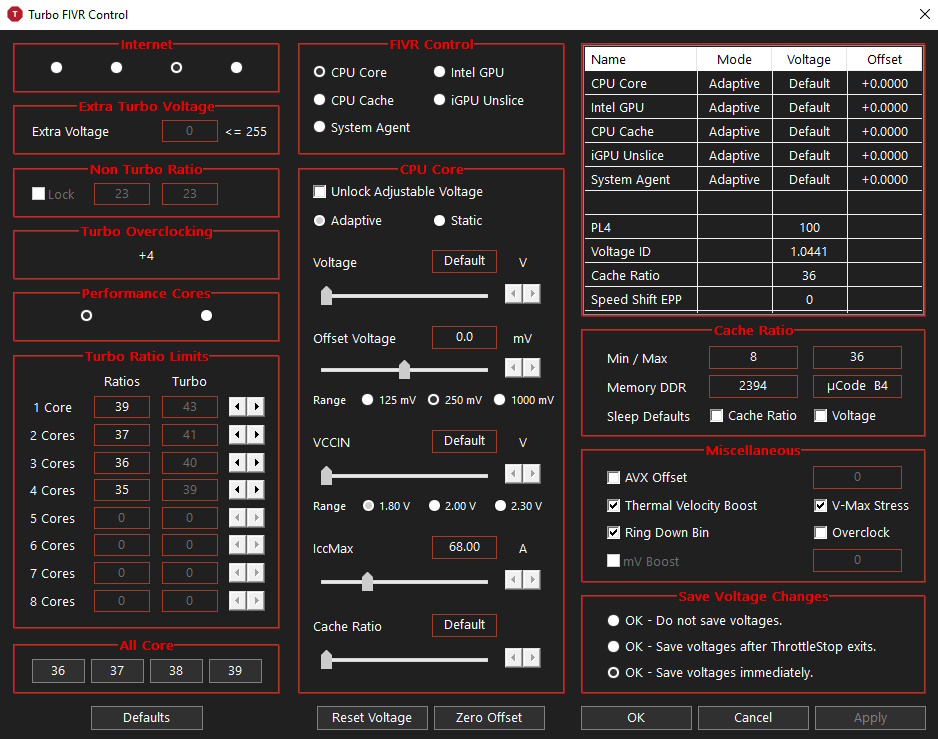
Отметим те, что будут нас интересовать:
В левом верхнем углу можно выбрать необходимый профиль.
Чуть ниже можно настроить частоту при использовании определенного количества ядер, здесь же можно выбрать E или P-ядра (для процессоров 12 и 13 поколения).
Посередине сверху можно отметить компонент процессора, для которого мы будем изменять напряжение:
- CPU Core — ядра процессора.
- CPU Cache — кэш процессора
- System Agent — системный агент — блок, объединяющий контроллеры памяти, pci-express, дисплейные интерфейса и т.д.
- Intel GPU и IGPU Unslice — видеоядро процессора
Наибольшую эффективность показывает андервольт ядер и кэша, на втором месте — встроенная графика, а вот понижения напряжения системного агента обычно вообще не имеет смысла.
Стоит обратить внимание также на ползунок IccMax. Если его редактирование доступно (после установки галочки «Unlock Adjustable voltage)» — можно смело выставлять максимальные значения для CPU Core и CPU Cache. Это позволит чипу потреблять максимальный ток при работе на 100% мощности.
Дополнительные настройки:
AVX Offset
— уменьшает множитель, на заданное значение при задействии AVX-инструкций. Если установить avx offset равным 5, то при работе приложений, использующих AVX, частота процессора уменьшиться на 500 Мгц (5*значение шины, которое обычно равно 100 Мгц).
Thermal Velocity Boost
— технология, разработанная Intel , которая пытается обеспечить временное повышение производительности поверх технологии Turbo Boost. Появилась в мобильных процессорах начиная с архитектуры Coffee Lake H (8 поколение) и в десктопных начиная с Coffee Lake R (9 поколение). Суть работы заключается в дополнительном увеличении частоты, при условии наличия запаса мощности и не превышении определенной температуры (зависит от модели CPU).
Ring Down Bin
— при включении будет удерживать множитель кэша на 3 меньше множителя ядер (например частота кэша будет 4200 МГц при ядрах 4500 Мгц). Может улучшить стабильность для некоторых моделей CPU.
V-max Stress
— при включении не позволит напряжению процессора превысить 1.52 вольта.
Андервольт ядер (CPU Core)
Перед дальнейшими действиями, сохраните важные данные в вашей системе, будьте готовы к возможным зависаниям или синему экрану!
-
Выбираем профиль, для которого будем производить изменения

-
Выбираем необходимый компонент процессора — Cpu Core

-
Ставим галочку «Unlock Adjustable Voltage», чтобы включить управление напряжением и обязательно проверяем, что активен значок «Adaptive»

-
Переходим к ползунку «Offset Voltage». Выбираем именно его, а не сам «Voltage», так как лучше, если он управляется процессором в зависимости от частоты. Для начала выбираем Range 125 mV и двигаем ползунок в отрицательные значения. Начать можно с -30 mV

-
Устанавливаем галочку «Do not save voltages» и нажимаем «Apply». Мы пока не сохраняем примененные изменения в конфигурационный файл программы, поскольку еще не уверены в стабильности системы

-
После этого в таблице в верхнем правом углу должно измениться значение Offset для строки CPU Core.

Если всё прошло удачно — время переходить к тестированию. Можно использовать встроенный в утилиту бенчмарк, но лучше всего протестировать стабильность ядер программой
OCCT
.
Запускаем OCCT, выставляем режим теста:
Вкладка: Процессор OCCT
Набор данных: Большой
Режим: Экстрим
Нагрузка: Переменная
Инструкции: SSE (не AVX)
Потоки: Авто
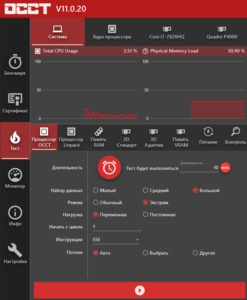
Запускаем тест. Если система зависла или мы увидели синий экран (обычно ошибка CLOCK_WATCHDOG_TIMEOUT), то после перезагрузки возвращаемся в ThrottleStop, снова заходим в модуль FIVR и выставляем чуть меньшее значение андервольта (например с шагом -10 mV), после чего снова проверяем стабильность в OCCT.
Если тест проходит стабильно хотя бы в течении 5-10 минут — увеличиваем значение андервольта. Таким образом в итоге находим оптимальное значение, при котором система стабильна и проходит тестирование. Финальный тест желательно проводить не менее получаса.
Ускорить процесс можно, загуглив среднее значение андерволта для конкретного CPU. К примеру, для показанного на скриншотах Core i7-7820HQ этот параметр составляет около -130 mV, но мой экземпляр оказался довольно удачным и стабилен даже при -150 mV.
После нахождения оптимального андервольта, возвращаемся в модуль FIVR, устанавливаем галочку «Save voltages immediately» и нажимаем Apply. Теперь изменения сохранятся в конфигурационный файл программы и будут автоматически применяться при её запуске.
Андервольт кэша (CPU Cache)
Выполняется точно так же, как и для ядер процессора, однако для тестирования стабильности мы будем использовать тест Linpack, также включенный в программу OCCT.
Напряжения ядер и кэша обычно связаны, однако они не обязательно должны быть одинаковы. В некоторых случаях система более стабильна при меньшем понижении напряжения для кэша. Например -100 mV на кэш и -125 mV на ядра.
Запускаем OCCT, выставляем режим теста:
Вкладка: Процессор Linpack
Версия: 2009
Потоки: Физические и логические
Память (мб): Указываем весь доступный объём
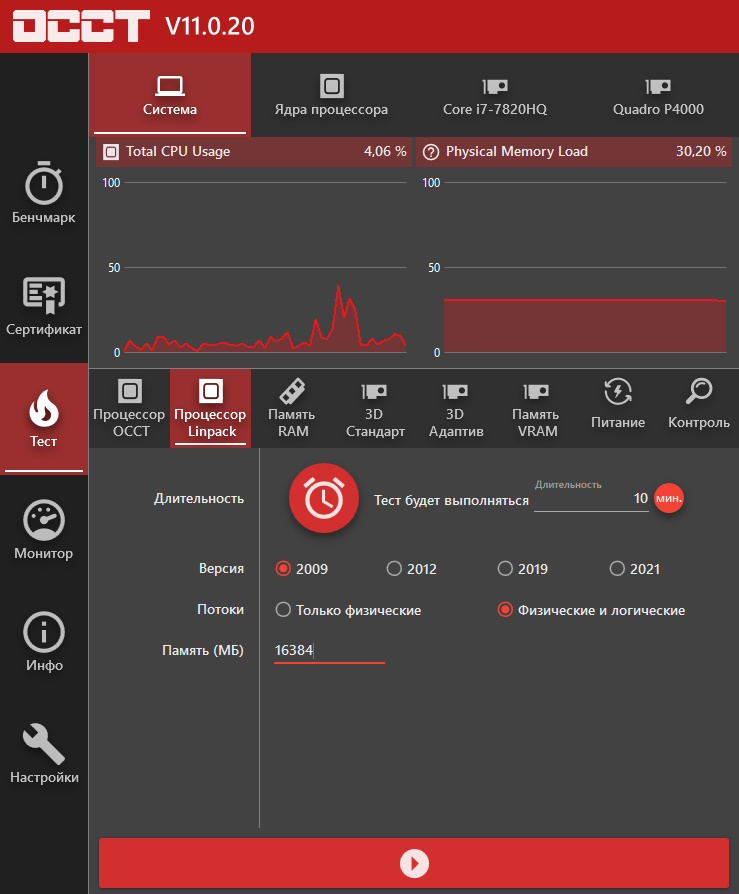
10 минут теста как правило достаточно для выявления ошибок. После нахождения оптимального значения также не забываем вернуться в модуль FIVR и установить галочку «Save voltages immediately».
Андервольт видеоядра
В отличии от ядер и кэша, видеоядро оказывает не такое большое влияние на потребление энергии, поэтому данный этап опционален.
Алгоритм действий точно такой же, но значения Offset Voltage должны быть одинаковыми как для
Intel GPU, так и для IGPU Unslice, в противном случае они будут игнорироваться.
В большинстве случаев удается получить от -30 до -40 mV, заходить дальше обычно смысла нет. Проверить стабильность можно любой значительной нагрузкой на видеоядро (например проигрыванием 4К@60fps видео на YouTube).
Как снизить нагрев или увеличить производительность через редактирование повер-лимитов
У современных процессоров Intel есть несколько значений потребляемой мощности, они же Power Limit. Именно они отвечают за возможную производительность, потребление энергии и нагрев.
Редактирование повер-лимитов в ThrottleStop выполняется в модуле TPL. В отличии от андервольтинга, данный функционал работает на всех современных CPU без каких-либо ограничений.
Нажимаем на кнопку «TPL» в главном окне программы, после чего открывается окно с дальнейшими настройками.
Вверху окна мы можем выбрать профиль, для которого будем настраивать лимиты (в версии 9.5 данный функционал еще не работает и лимиты настраиваются для всех профилей сразу).
Чуть ниже находятся текущие значения PL1, PL2 и Time, относящиеся к двум регистрам: MSR и MMIO.
PL1 — ожидаемое долгосрочное энергопотребление в ваттах.
PL2 — краткосрочное максимальное энергопотребление процессором в ваттах.
Time — время в секундах, определяющее, насколько долго камень будет оставаться во втором режиме прежде, чем откатиться на первый.Галочка «Lock» напротив MMIO заблокирует значение регистра, что не позволит другим программам переписать его. После блокировки изменить значение можно будет только после перезагрузки.
Еще чуть ниже находятся настройки повер-лимитов. Снятие галочки с «Disable Controls» позволит нам редактировать их.
Флажок «Sinc MMIO» лучше включить, чтобы синхронизировать регистры. В противном случае приоритет будет иметь только один из них (как правило тот, у которого значения ниже).
Для снижения температуры начните с уменьшения текущих параметров PL1 и PL2 на 10-15%, для применения изменений — нажмите «Apply», после чего проверьте, на сколько снизился нагрев и производительность в типичных для вашего устройства задачах (отслеживать данные показатели удобно в бенчмарках, например
Cinebench
r20 или r23).
Продолжайте эксперименты, пока не найдете наиболее подходящий баланс между быстродействием процессора и его тепловыделением.
Если система охлаждения позволяет, можно и увеличить повер-лимиты, получив таким образом дополнительную производительность в ресурсоёмких задачах.
Как ещё можно ограничить тепловыделение
Помимо андервольта и редактирования повер-лимитов, можно использовать и другие способы снижения тепловыделения:
-
Отключение турбо-буста. Оказывает достаточно сильное влияние, но при этом снижает и производительность.
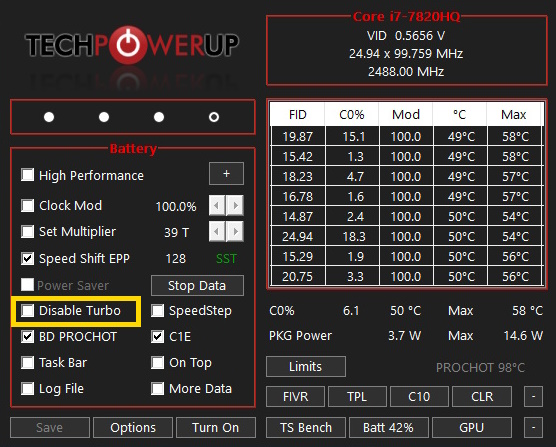
-
Уменьшить частоты. Можно снизить максимальные частоты по ядрам на 200-300 МГц, это не окажет сильного влияния на производительность, но позволит несколько снизить температуру процессора. Выполняется снижение в модуле FIVR.
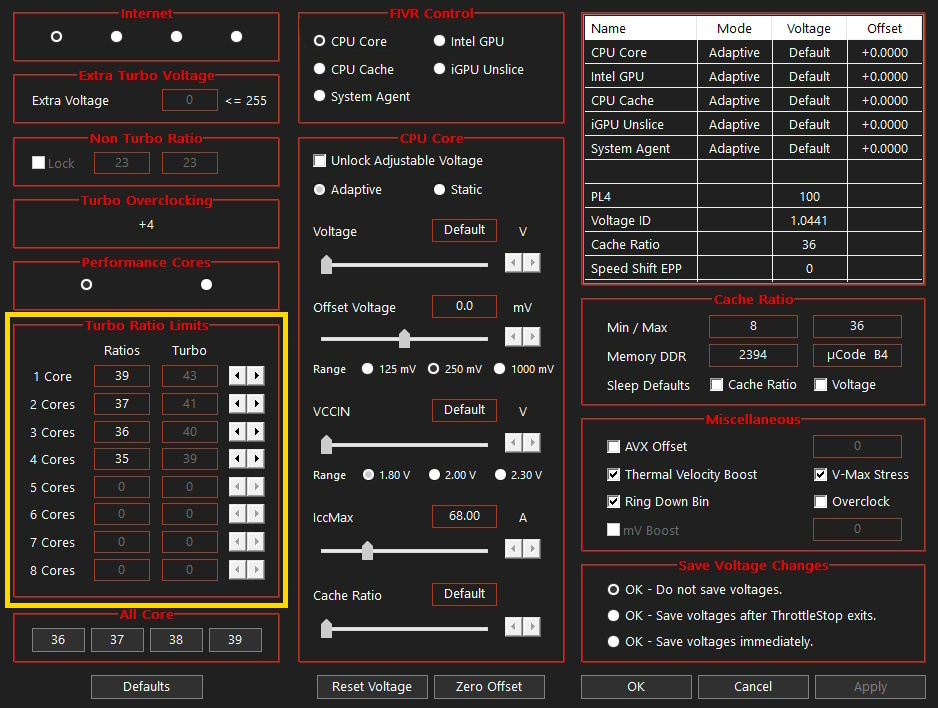
-
Установить высокое значение Speed Shift EPP. При значениях от 128 и выше (максимум 255) процессор будет стараться не поднимать высоко частоту, что приведет к падению производительности, но и уменьшит температуру.
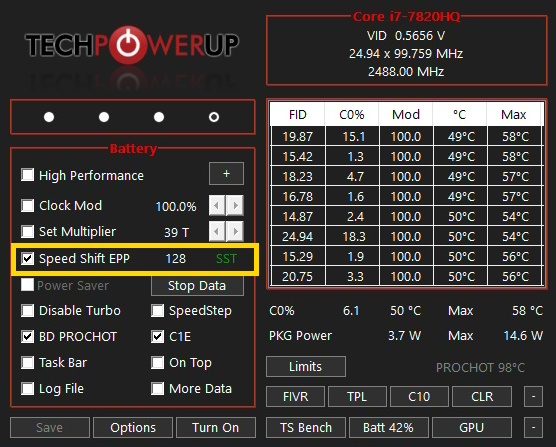
- Наконец, ничто не мешает комбинировать различные способы, чтобы достичь идеального именно для вас баланса температуры и быстродействия системы.
Как добавить Throttlestop в автозагрузку
Для старта утилиты вместе с Windows нам нужно будет воспользоваться планировщиком задач.
-
Открываем планировщик и нажимаем «создать задачу»
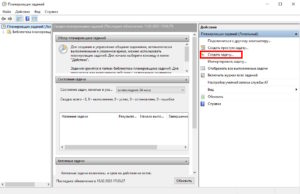
-
В открывшемся окне указываем имя задачи — «Throttlestop» и ставим галочку «Выполнить с наивысшими правами»
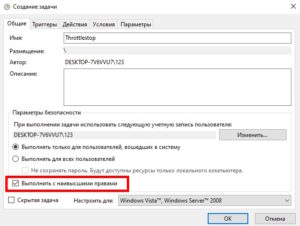
- В следующей вкладку «Триггеры» нажимаем кнопку «Создать»
-
В открывшемся окне выбираем из списка «Начать задачу» — «При входе в систему» и нажимаем ОК
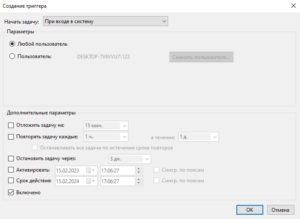
-
Переходим на вкладку «Действия», нажимаем «Создать», выбираем действие «Запуск программы» и указываем путь до исполняемого файла Throttlestop.exe
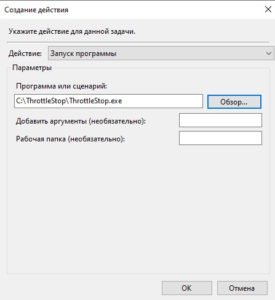
-
Переходим на вкладку «Условия», где нам нужно снять галочку с «Запускать только при питании от электросети» и нажать ОК для завершения настройки задачи.
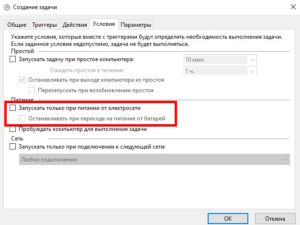
Теперь самое время перезагрузиться и убедиться, что задача срабатывает корректно. Чтобы Throttlestop запускался в свёрнутом виде — установите флажок «Start minimized» в опциях программы.
Если применялся андервольт процессора, то перед добавлением программы в автозагрузку убедитесь, что система полностью стабильна.
Если при неудачных экспериментах система стала нестабильна или выпадает в синий экран сразу при старте (с автозагрузкой ThrottleStop), выходом из положения станет загрузка в безопасном режиме и удаление конфигурационного файла ThrottleStop.ini в папке с программой. О том как выполнить загрузку в безопасном режиме в Win1011 читайте
здесь
.